KONSEP RUNNING APPLICATION Emulator dan Divice
Running Apps di Emulator
dan Device
Menjalankan App di Emulator harus memperhatikan beberapa aspek:
• Cek Aspek Virtualization Virtualization merupakan sebuah teknik untuk menyembunyikan karakteristik fisik dari sumber daya komputer dari bagaimana cara system lain, aplikasi atau pengguna berinteraksi dengan sumber daya tersebut. Hal ini termasuk membuat sebuah sumber daya tunggal (seperti server, sebuah sistem operasi, sebuah aplikasi, atau peralatan penyimpanan terlihat berfungsi sebagai beberapa sumber daya logikal. Pastikan aspek virtualization yaitu prosessor dan sistem operasi dari laptop/PC yang digunakan.
1. Cek Aspek virtualization
➢ Processor
Prosesor Intel:
Jika laptop/pc Anda menggunakan prosesor Intel, maka pastikan ia mendukung Intel VT-x, Intel EM64T (Intel 64), dan Execute Disable (XD) Bit functionality.
Prosesor AMD:
Jika laptop/pc Anda menggunakan AMD, maka pastikan bahwa Laptop/PC support dengan AMD Virtualization (AMD-V) dan Supplemental Streaming SIMD Extensions 3 (SSSE3).
➢ Sistem Operasi
Intel:
Jika menggunakan processor Intel maka Anda dapat menjalankannya di sistem operasi Windows, Linux, maupun Mac
AMD:
Untuk prosesor AMD maka hanya bisa menjalankannya di sistem operasi Linux.
• Persiapan Running menggunakan Emulator dan Device
2. Instal Hardware Accelerated Execution Manager (HAXM) Khusus pengguna WINDOWS atau MAC
➢ HAXM hardware-assisted virtualization engine yang menggunakan teknologi VT dari Intel untuk mempercepat aplikasi Android yang diemulasi di mesin host.
➢ HAXM diperlukan untuk menjalankan emulator di Android Studio.
Langkah2 Menginstal HAXM:
1. Buka SDK Manager.
2. Pilih SDK Update Sites, kemudian hidupkan Intel HAXM.
3. Tekan OK.
4. Cari berkas installer-nya di directory folder sdk komputer anda, ~sdk\extras\intel\Hardware_Accelerated_Execution_Manager\intelhax m-android.exe.
5. Jalankan installer dan ikuti petunjuknya sampai selesai.
• Persiapan Running menggunakan Emulator dan Device →pengguna Linux
Menginstal Kernel-based Virtual Machine (KVM)
Sistem operasi Linux dapat support accelerated virtual machine dengan menggunakan KVM. Untuk instal KVM,Anda bisa menggunakan perintah berikut ini.
$ sudo apt-get install
qemu-kvm libvirt-bin ubuntu-vm-builder bridge-utils ia32-libs-multiarch
Selengkapnya dapatAnda
baca pada halaman ini https://developer.android.com/studio/run/emulator.html https://developer.android.com/studio/run/emulator-acceleration.html
Kelebihan Menggunakan Device (Smartphone)
daripada Emulator
beberapa kelebihan jika
dibandingkan dengan emulator yaitu :
➢Lebih cepat;
➢Fitur seperti geo-location, push notif bisa digunakan;
➢Bisa mengetahui daya serap baterai terhadap aplikasi.
➢Lebih mudah dan dapat memastikan aplikasi berjalan di pengguna.
Menggunakan Emulator
Note: Pastikan sudah
instal virtualization
Langkah-langkah
Menggunakan Emulator:
1. Jalankan ikon ▶, kemudian akan muncul dialog seperti ini. Coba buat emulator baru dengan memilih Create New Virtual Device.
2. Akan muncul dialog
dengan pilihan beberapa emulator yang bisa langsung Anda gunakan.
3. Jika anda ingin membuat spesifikasi hardware (perangkat
keras) sendiri, Anda bisa memilihnya pada pilihan New Hardware Profile. Akan
muncul dialog seperti di bawah ini.
Anda dapat menentukan
konfigurasi hardware sesuai dengan kebutuhan Anda. Yang perlu
diingat adalah untuk menggunakan konfigurasi emulator yang sesuai dengan
kemampuan laptop atau komputer yangAnda gunakan.
4. Anda dapat membuat hardware emulator baru atau memilih hardware
emulator yang sudah ada. Setelah memilih hardware emulator, akan muncul dialog
seperti ini.
Pada dialog ini pilih
versi android dari emulator yang akan dibuat. Pada dialog tersebut, pilih versi
yang sudah diunduh yaitu Nougat. Tombol download disebelah kanan versi
menunjukkan bahwa perlu diunduh terlebih dahulu jika ingin menggunakannya.
5. Selanjutnya klik
Next. Akan muncul dialog verify configuration. Pada dialog ini, periksa
konfigurasi dari emulator yang Anda pilih.
Pada bagian kiri bawah, terdapat tombol Show Advanced Settings. Bila Anda menekan
tombol ini, maka akan muncul tampilan dialog baru seperti gambar di bawah ini.
6. Pada bagian advanced setting, Anda bisa mengubah konfigurasi hardware yang telah ditentukan sebelumnya.
7. Jika sudah selesai,Anda dapat menekan tombol Finish. Anda dapat membuka emulatornya dengan menekan tombol hijau yang ada di sebelah kanan.
8. Pengaturan emulator
sudah selesai dan bisa langsung dijalankan.
Running with device
Bila Anda hendak melakukan run atau debugging, lebih
baik Anda menjalankannya pada peranti smartphone asli. Running dengan
menggunakan peranti memiliki beberapa kelebihan jika dibandingkan dengan
emulator yaitu :
• Lebih cepat;
• Fitur seperti geo-location, push notif bisa digunakan;
• Bisa mengetahui daya serap baterai terhadap aplikasi.
• Lebih mudah
Dengan menggunakan peranti smartphone asli, kita dapat memastikan
bahwa aplikasi kita berjalan dengan wajar ketika sudah sampai di tangan
pengguna. Kendala dari pendekatan ini adalah beragamnya model peranti yang ada
di pasaran. Namun, pembahasan mengenai hal tersebut berada diluar cakupan kelas
ini.
Mari ikuti langkah-langkah untuk menjalankan proses run atau
debugging. Tampilan dari langkah berikut bisa dipastikan akan berbeda dengan
peranti yang Anda pakai. Akan tetapi secara garis besar langkahnya akan
sama.
1. Pastikan peranti yang akan dipakai sesuai dengan target SDK
atau paling tidak mendukung versi SDK terendah yang digunakan aplikasi.
Buka setting dan masuk ke dalam menu About.
Pada halaman menu ini, Anda perlu menemukan informasi tentang Build number.
2. Kemudian tekan Build number sebanyak 7 kali.
3. Kembali ke menu setting di awal dan
akan muncul menu baru di bawah about yaitu Developer Options.
4. Masuk ke dalam menu Developer Options dan pastikan
opsi USB Debugging Mode sudah nyala
5. Setelah menyelesaikan pengaturan pada peranti, maka peranti
dapat dihubungkan dengan laptop atau komputer yangAnda pakai.
Catatan : Beberapa vendor smartphone memiliki sistem operasi yang
unik. Tampilan setting dan letak opsi bisa jadi tidak sama dengan gambar di
atas. Beberapa vendor juga mengharuskan Anda untuk mengunduh driver khusus
sebelum bisa menghubungkannya ke Android Studio. Kami sarankan untuk
mengunjungi website / membaca petunjuk yang sesuai dengan vendor dari
perantiAnda.





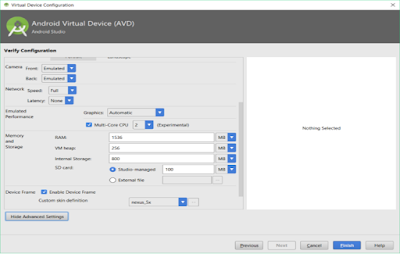




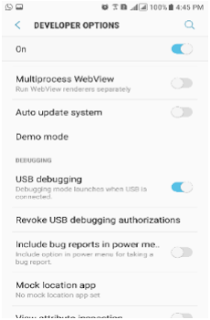

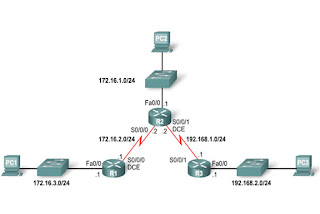

Komentar
Posting Komentar